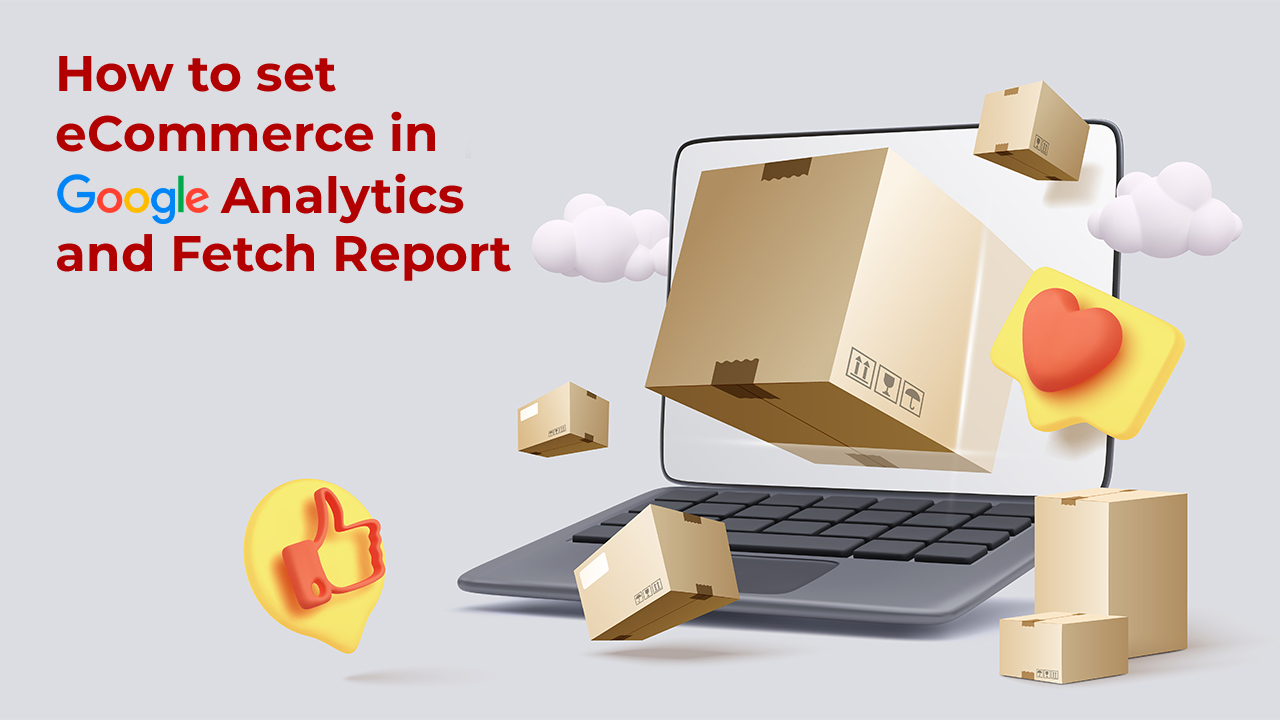Setting up eCommerce tracking in Google Analytics is a crucial step for any online business. With eCommerce tracking, you can see valuable data on your website’s performance and user behavior, including how much revenue your website is generating and which products are the most popular.
In this blog, we will go over the step-by-step process of setting up eCommerce tracking in Google Analytics, as well as how to fetch and view eCommerce reports.
Analytics Setup
Before we get started, make sure you have a Google Analytics account set up for your website. If you don’t already have one, you can create an account for free at analytics.google.com.
Once you have your account set up, follow these steps to enable eCommerce tracking:
- Log in to your Google Analytics account and navigate to the Admin section.
- Under the Property column, click on E-commerce Settings.
- Check the Enable E-commerce box and click Next.
- Check the Enable Related Products box and click Save.
- Click on Data Streams in the Property column, then click on the Add Stream button.
- Select Web as the data stream type, then enter the name of your website and your website’s URL.
- Click on the Create Stream button to save your changes.
Step-by-Step Procedure
Now that eCommerce tracking is enabled in your Google Analytics account, you can start tracking data on your website’s performance and user behavior. To do this, you will need to add some code to your website’s source code.
- In your Google Analytics account, click on Admin and then on the Tracking Info tab.
- Click on Tracking Code to view your website’s tracking code.
- Copy the tracking code and paste it into the <head> section of your website’s HTML code.
- Next, you will need to add an eCommerce tracking code to your website’s checkout and thank-you pages. This code will track user behavior and revenue data for your website.
- To add the eCommerce tracking code, go to the eCommerce Settings page in your Google Analytics account and click on the Checkout Labeling tab.
- Follow the instructions on the page to add the eCommerce tracking code to your checkout and thank-you pages.
- Once you have added the tracking code to your website, you can start collecting data on your website’s performance and user behavior.
Fetching and Viewing Reports
Once you have set up eCommerce tracking on your website, you can view reports on your website’s performance and user behavior in your Google Analytics account. To do this, follow these steps:
- Log in to your Google Analytics account and navigate to the Reports section.
- Under the Standard Reports tab, click on the E-commerce option.
- Select the report you want to view from the list of available reports, such as the Shopping Behavior report or the Sales Performance report.
- Use the filters and segments on the page to customize the report and view specific data.
- You can also create custom reports by clicking on the Customization tab and then on the + New Custom Report button.
Final Thoughts
Setting up eCommerce tracking in Google Analytics is a crucial step for any online business. With eCommerce tracking, you can see valuable data on your website’s performance and user behavior, including how much revenue your website is generating and which products are the most popular.
By following the steps outlined in this blog, you can easily set up eCommerce tracking on your website.